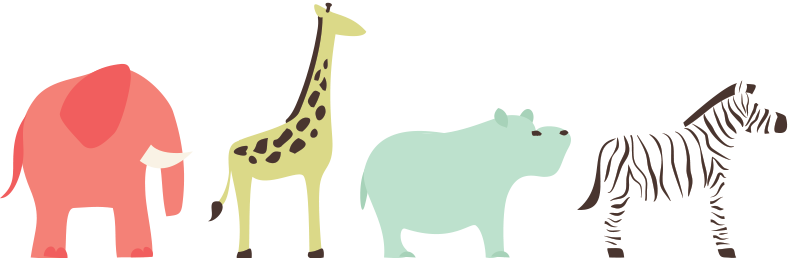Berikut ini cara menginstall windows 7 melalui virtualbox:
1. Download virtualbox oracle yang sesuai dengan sistem operasi yang digunakan.
2. Instal virtualbox nya dan lakukan tahap berikutnya.
3. Buka virtualbox. Klik new di pojok kiri atas jendela.
4. Jendela baru akan muncul. Isi nama sesuai keinginan. Untuk OS pilih microsoft windows dan version windows 7.
5. Berikutnya setting RAM. Jika komputer hanya mempunyai RAM sebesar 1GB maka isi dengan 512MB.
6. Pilih create new harddisk untuk membuat virtual harddisk dan klik next.
7. Pada pilihan ini, pilih Virtual harddisk yaitu VDI kemudian klik next.
8. Klik dynamic allocated.
9. Selanjutnya yaitu menentukan besar kecilnya ukuran virtual harddisk yang akan di pakai. Biarkan tetap dalam keadaan custom, yaitu 25GB.
10. Setelah pengaturan diatas selesai dilakukan, selanjutnya klik setting di virtualbox itu sendiri.
11. Setelah klik tombol choose disk tadi maka akan keluar jendela baru. Kita harus membuka file windows 7 yang tersimpan di harddisk, pilih dan klik ok.
12. Lalu klik start untuk memulai instalasi windows 7.
13. Jika klik start sudah dilakukan, maka akan muncul jendela baru untuk memulai penginstalan windows 7.
14. Instalasi windows 7 segera dilakukan di virtualbox, pilih bahasa indonesia, kemudian klik next.
15. Disini akan muncul 2 pilihan jenis windows 7, yaitu x86 dan x64. Windows7 x64 (64 bit) memiliki kemampuan yang lebih besar untuk menjalankan aplikasi berat dibandingkan x86(32 bit) cocok untuk pekerjaan yang membutuhkan RAM yang besar seperti Desain Grafis, atau untuk para Gamer. Windows 7 x64 (64 bit) akan memberikan performa yang lebih baik dan maksimal dibandingkan windows 7 x86(32 bit). windows 7 x64 (64 bit) mendukung upgrade memory sampai 193 GB, sedangkan windows 7 32-bit hanya sampai 3GB. Karena kita hanya menggunakan virtual, maka pilih yang x86.
16. Centang kotak I accept the licence terms dan klik next.
17. Lalu akan muncul jendela baru yang memuat pilihan upgrade dan custom. Pilih upgrade untuk meningkatkan windows yang sudah ada sebelumnya atau pilih custom untuk membuat yang baru.
18. Untuk membuat virtual harddisk baru, klik drive optios.
17. Klik tombol New dan atur memori sebesar 2GB. Klik Apply untuk memulai format harddisk.
18. Nanti akan muncul 3 partisi, pilih primary partisi yang ukuran paling besar.
19. Tunggu hingga proses peng-copy-an selesai. Komputer akan merestart secara otomatis dan kembali dengan proses instalasi nya atau completing installation, dan restart kembali secara otomatis, lalu setup terakhir akan muncul.
20. Proses instalasi tahap akhir dengan memberikan nama PC dan password.
21. Proses pengisian dan pengaturan windows 7 selesai . Setelah itu akan muncul windows 7 anda yang baru saja diinstal di virtualbox.
- Tipe hardisk selain primary :
2. Partisi Logical, merupakan partisi sampingan yang terdapat pada partisi Extended. Partisi Logical mampu menampung berbagai macam file data.
Yap seperti itulah cara untuk menginstall windows 7 melalui virtualbox. Semoga bermanfaat 🙂